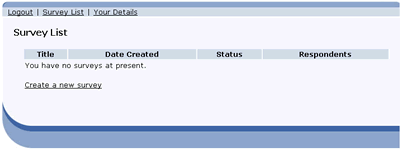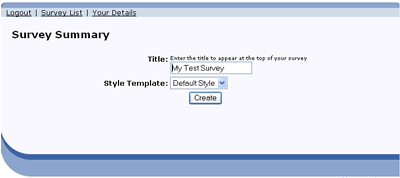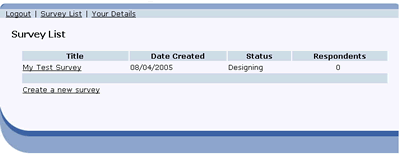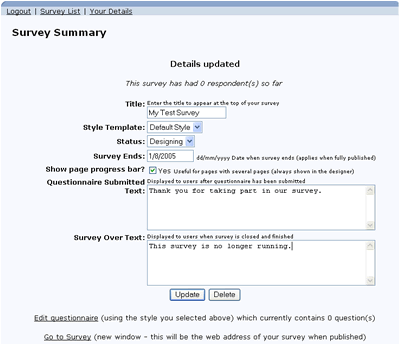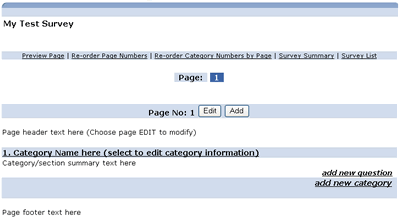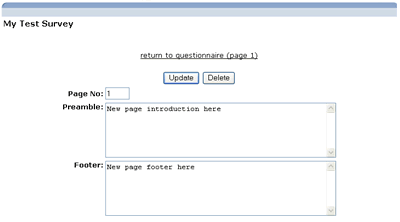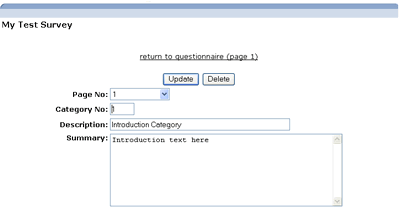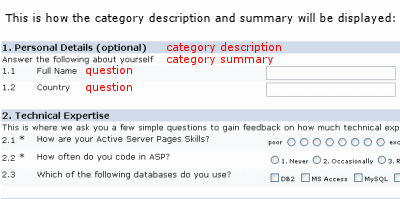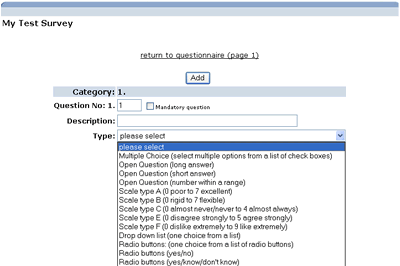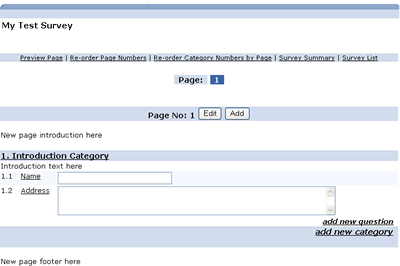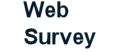
Creating and Editing a Survey |
Survey ListOnce logged on, you should see the 'Survey List' page. This shows all the surveys that have been created by the user who is currently logged on. Select Create a new survey. |
|
||
Create New SurveyEnter the title of the survey (this will appear at the top of your final survey when published) and select the style that you wish to use. All of this information can also be altered easily later on. Select Create. |
|
||
Survey ListThe new survey should appear on your 'Survey List' page. To edit this survey, select it from the survey list. |
|
||
Survey SummaryYou will then be taken to the main summary page. Most fields are self explanatory but the following may need further explanation: Style Template: Status: Published - survey is available to end users but no editing of questions can take place. Closed - survey is closed. End users cannot view or submit responses (they will see the message that you enter in the Survey Over Text field instead). Survey Ends: Show page progress bar? Select Update to save the information.
|
|
||
Editing the QuestionnaireTo enter the questionnaire designer, select Edit Questionnaire. It is from here, where you add pages, categories and questions all via the web browser. Select Edit to edit page 1 information (selecting Add will add a new page number).
|
|
||
Edit a PageEnter the page introductory text (preamble) and footer text. All this information is optional. Select Update to save the information, and then return to questionnaire to go back to the designer. |
|
||
Edit a CategoryEach page consists of one or more categories (or sections). Within each category, you insert your questions. Select a category to edit its name and summary(or select add new category to insert a new one). Edit the category information and select Update to save the information, and then return to questionnaire to go back to the designer.
|
|
||
Adding QuestionsOnce you have one or more categories, you can start adding questions to them. Select add new question.
|
|
||
Adding a questionAdding questions is very straightforward. Enter the question number and the description (ie question you wish to ask). Choose the Type of question. The following are supported: Open Question (short answer): use when quite short, free text answers are required (e.g. name, company name, job title). Open Question (long answer): use when longer, free text answers are required (e.g. address). Open Question (number): use when numbers are to be entered within a range. Scale Types : Use for scale responses. Drop Down List: select one option from a drop down list. Radio Button List: one choice from a list of radio style buttons on screen. Multiple Choice List: a number of choices can be chosen via tick boxes. Note. With the latter three list question types, for each item, you will be asked to enter both a description that is shown to the end user, and a value that will be returned in your response results when exported. You can also specify an order by number to force the descriptions to be sorted into a particular order, otherwise they will be ordered alphabetically. |
|
||
Building up your QuestionsAdd as many pages, categories and questions as you need. The top menu in the designer also contains some further options which may be useful: Preview Page: Preview the current page Re-Order Page Numbers: orders the page numbers sequentially. Useful if you have removed pages from the middle of a survey. Re-Order Category Numbers: orders the category numbers sequentially. Useful if you have removed categories from the middle of a survey. Once complete, select Survey Summary from top menu in the designer.
|
|
||
| Previous section: Registration | Next section: Publishing,
monitoring and closing |